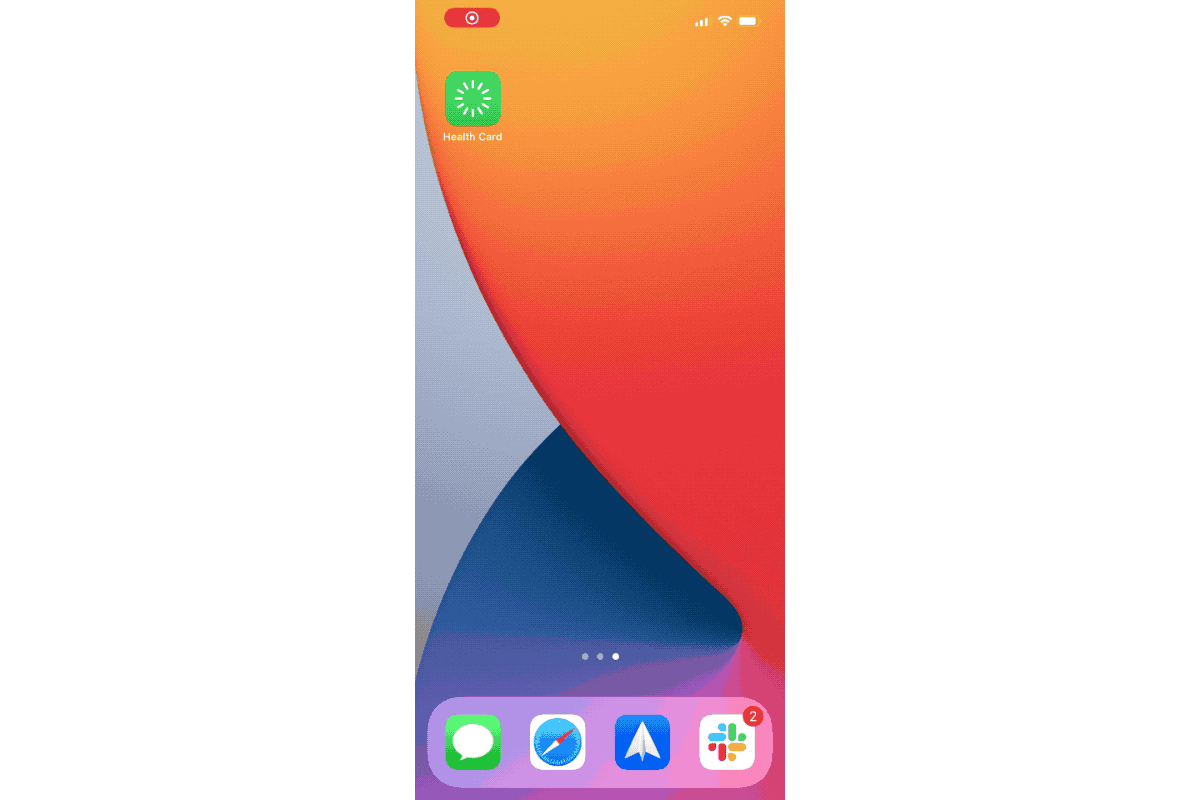
The new Hawaiʻi SMART Health Card website allows residents to upload their proof of vaccination. It then generates a QR code that businesses can scan to verify your vaccination status.
Instead of having to go to the website each time, I’ve found a quicker way that iPhone users can access their Health Card QR codes. You can get to it right from your home screen!
It’ll take a few minutes to set up initially, but should save you plenty of time, especially on Oʻahu and Maui County where proof of vaccination (or testing) will soon be required to enter restaurants, bars, gyms, and certain other venues.
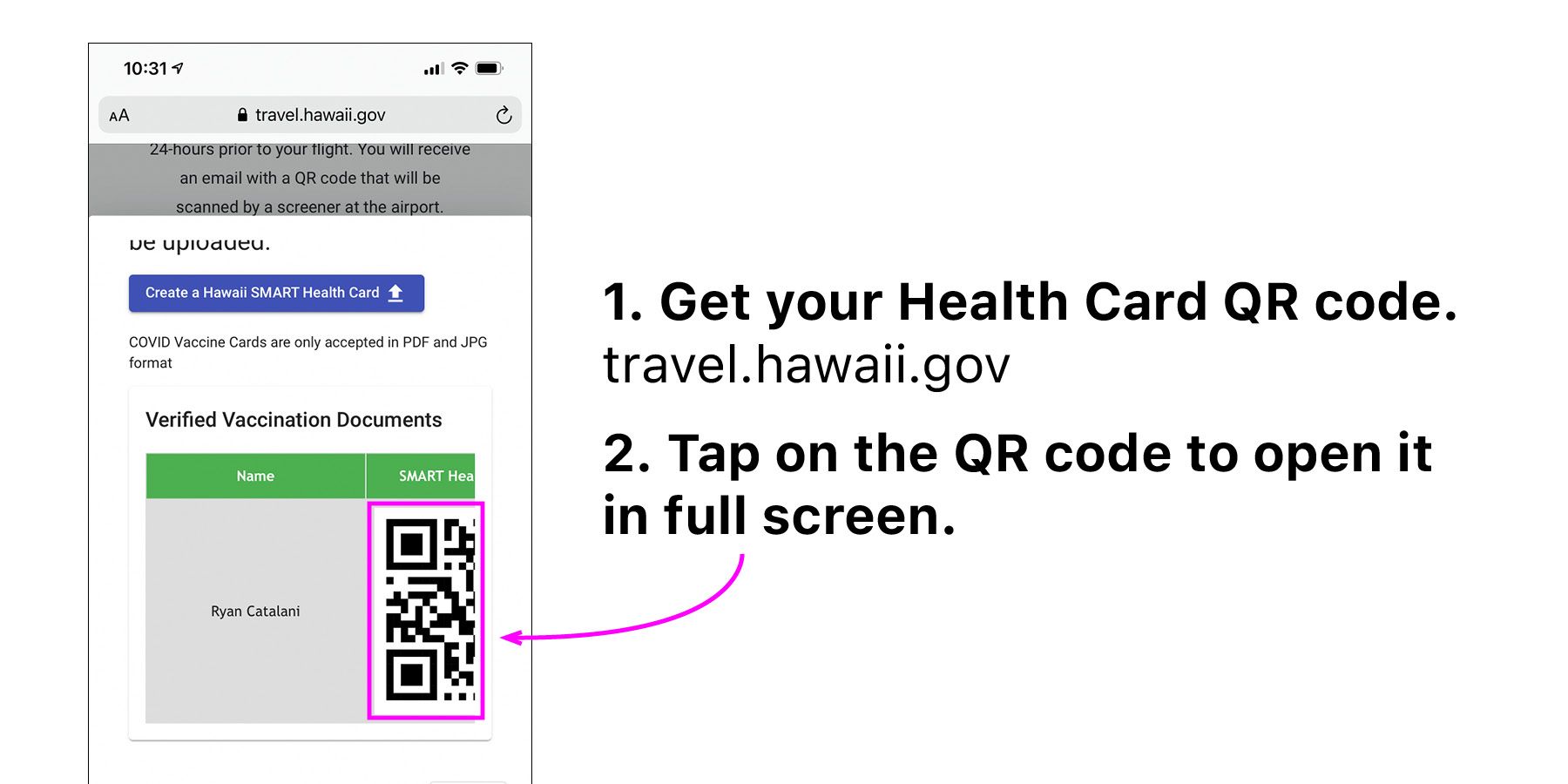
First, fill out the SMART Health Card form, which is available at the Safe Travels Hawaiʻi website. After your vaccination is verified, the website will generate a QR code. (The QR code pictured in these steps is only a sample.) Tap on the QR code to open it in full screen.
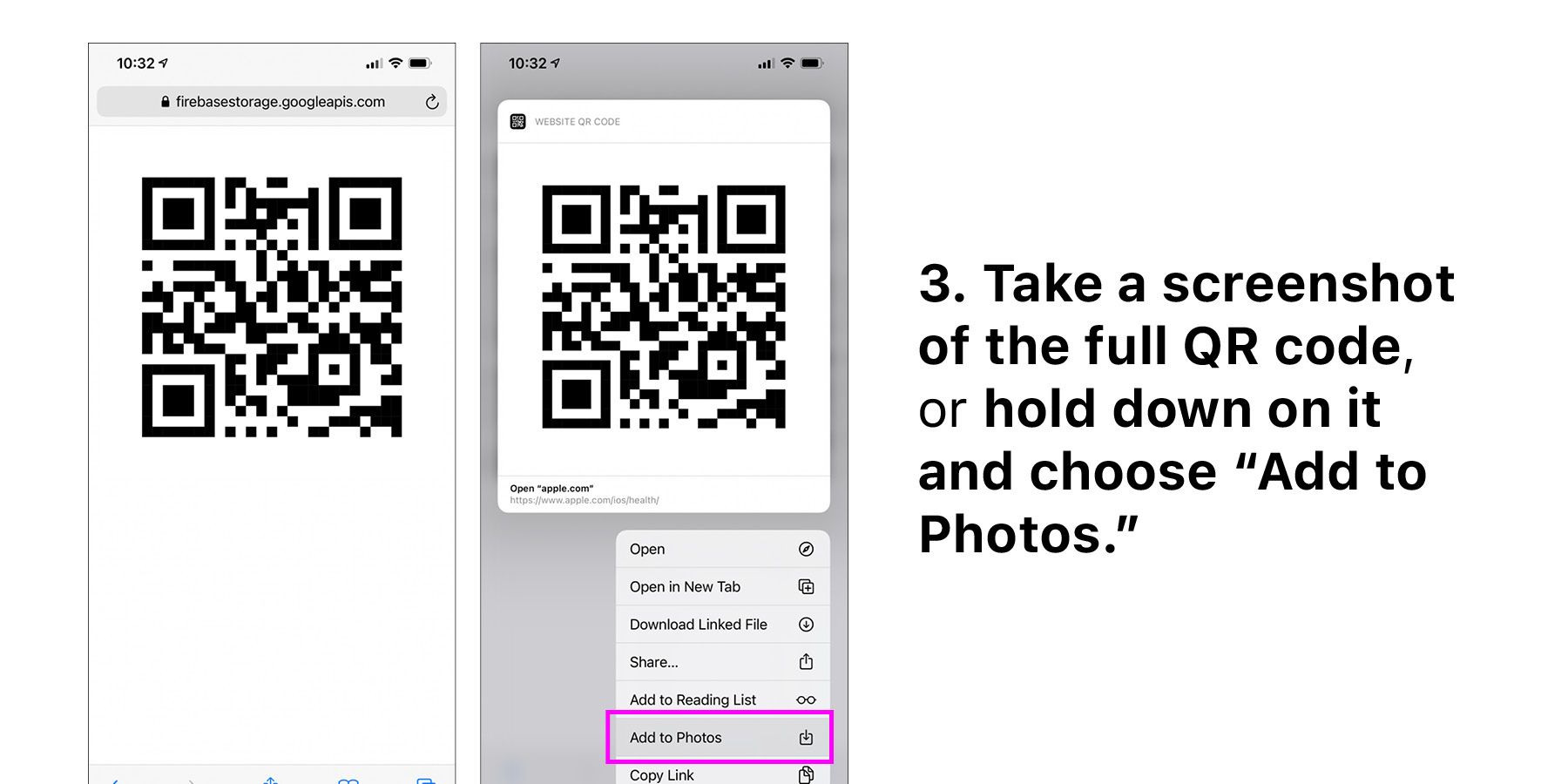
Next, save the QR code to your photos. You can do so by either taking a screenshot, or holding down on the photo, then tapping on “Add to Photos.” Either way will work.
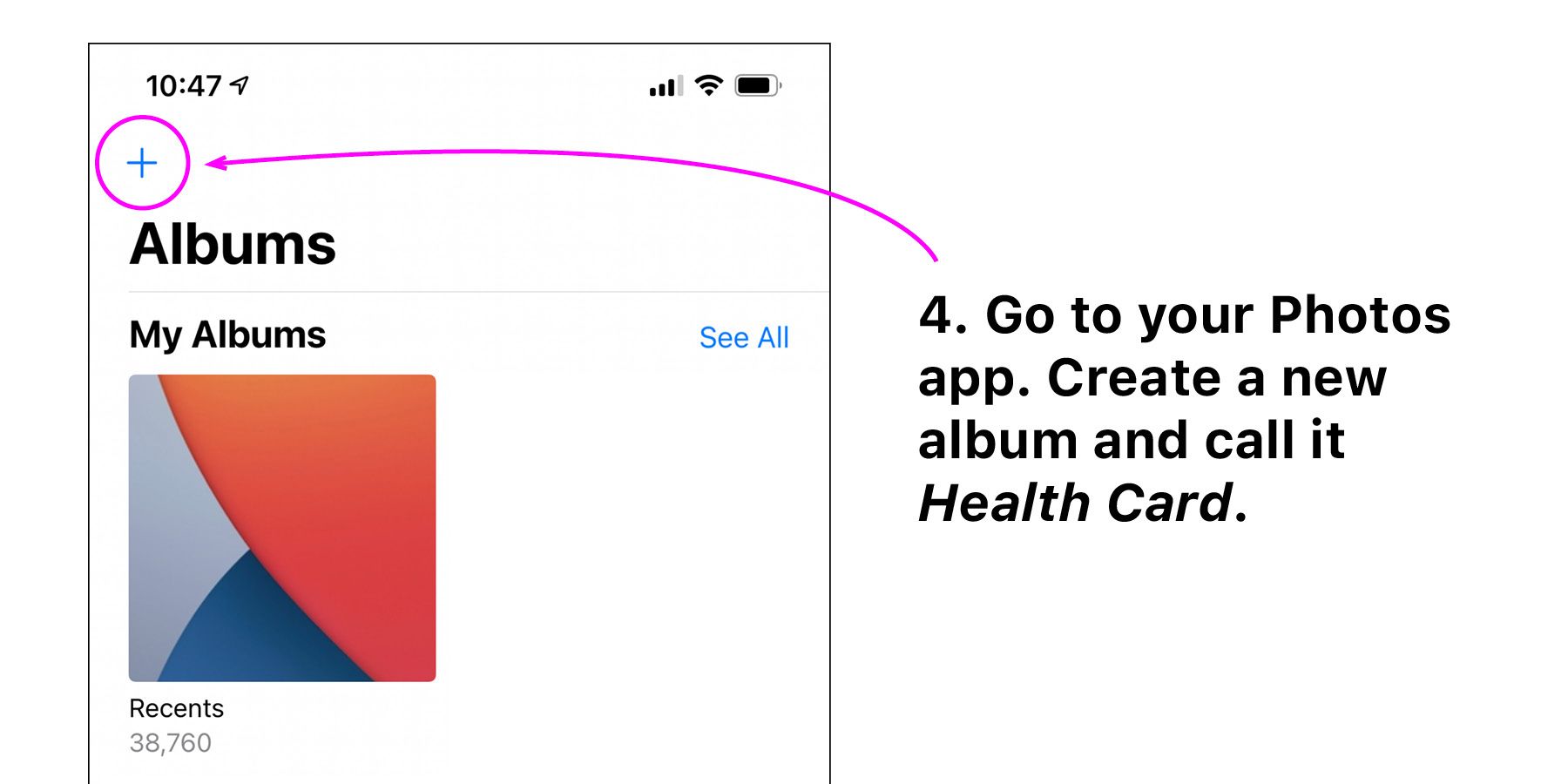
Go to your Photos app. In the Albums tab, tap on the “+” button to create a new album. Call it Health Card. (This title will be important later.)
Note: You could stop here and just go through your photos every time to access the QR code. But continue on to set up an even faster way to access the QR code from your home screen.
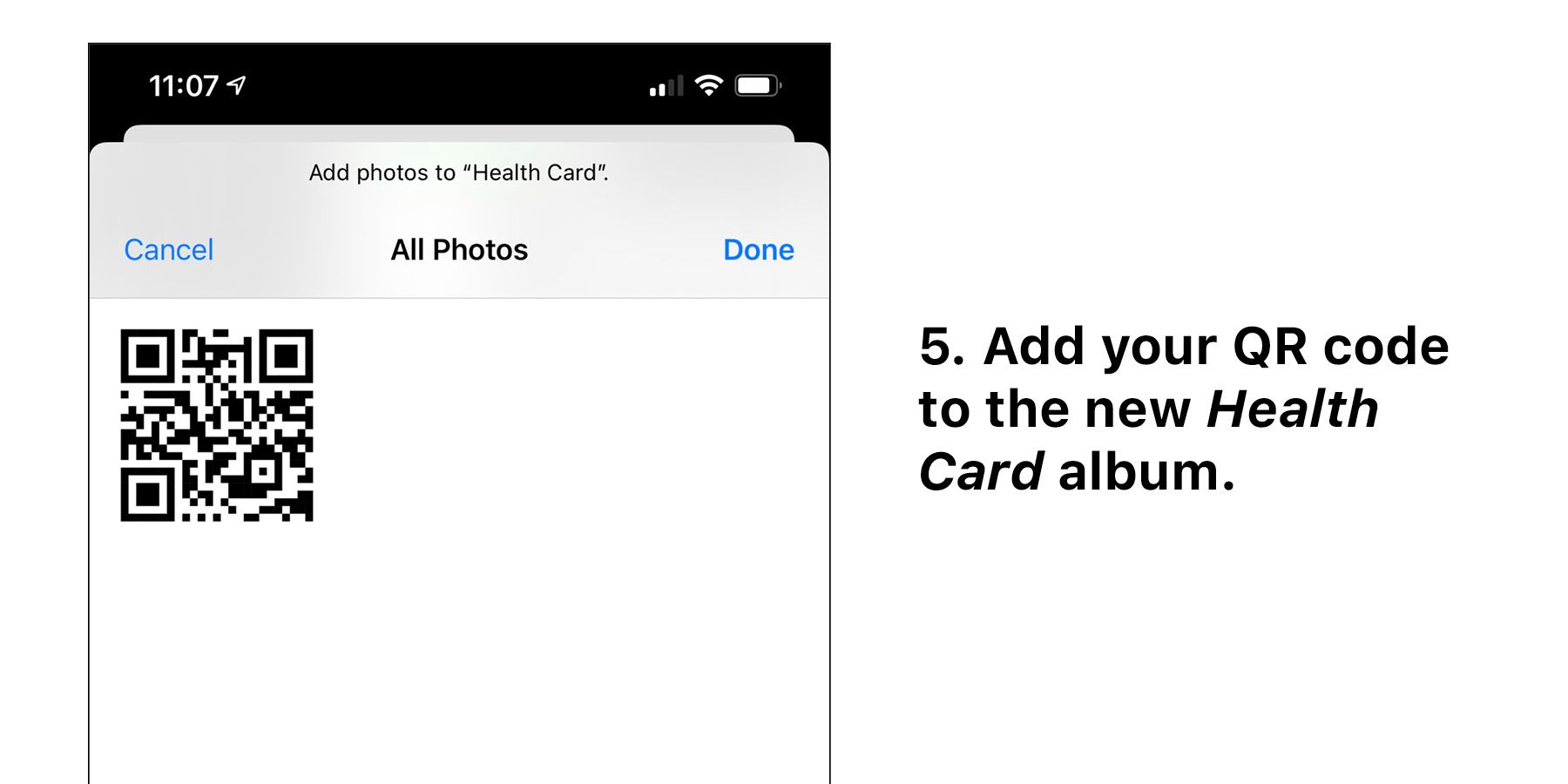
You’ll be prompted to add photos to the new album. Select the photo of your QR code. Don’t add any other photos — this should be the only photo in your Health Card album.
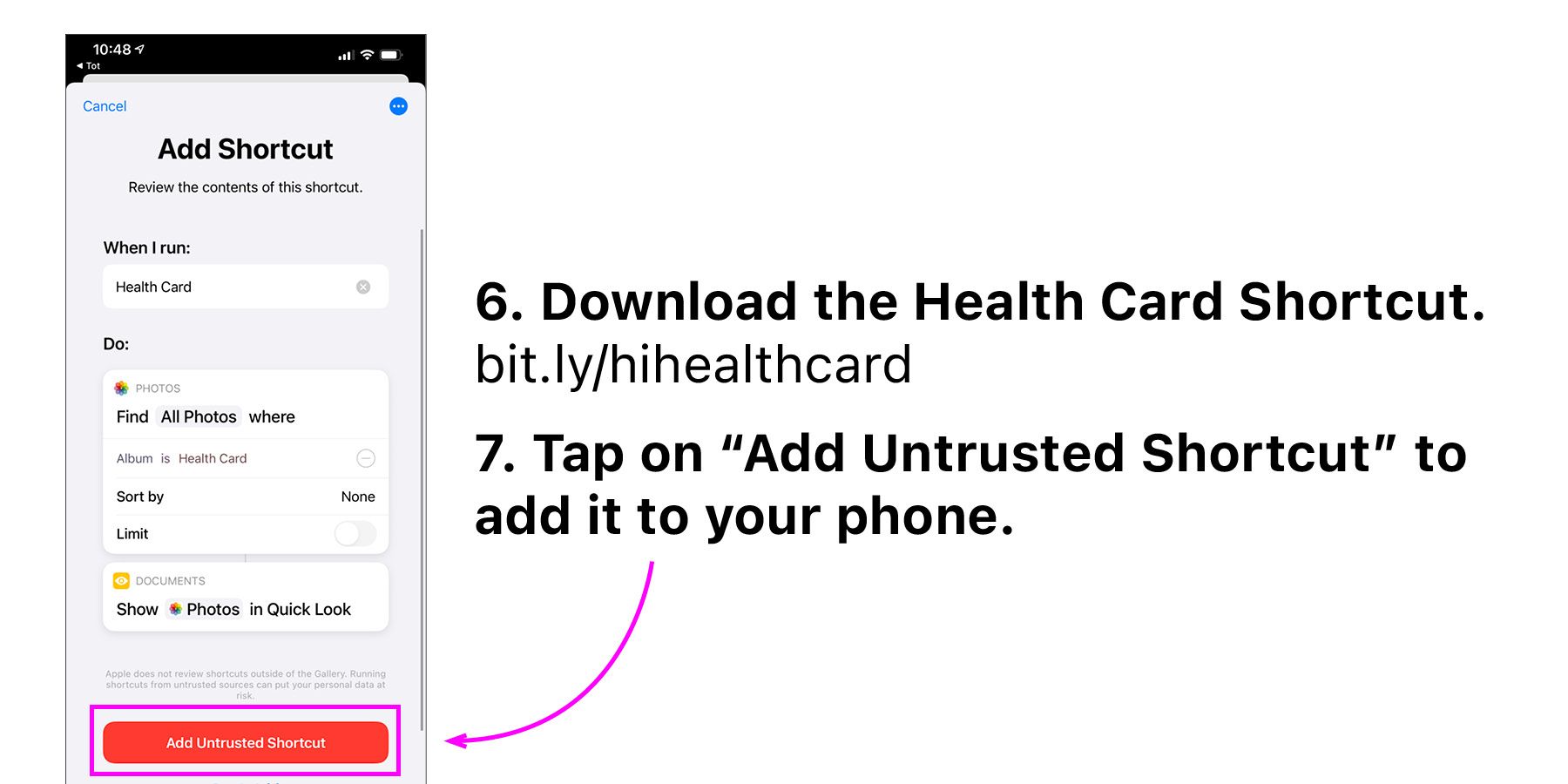
Next, from your iPhone, click here to download the Health Card Shortcut I created, or visit bit.ly/hihealthcard. (A “shortcut” is a feature on iPhones that can automate certain actions, like accessing a specific photo.) Scroll down and you’ll see a button to “Add Untrusted Shortcut.” (It’s “untrusted” because it’s not coming directly from Apple.)
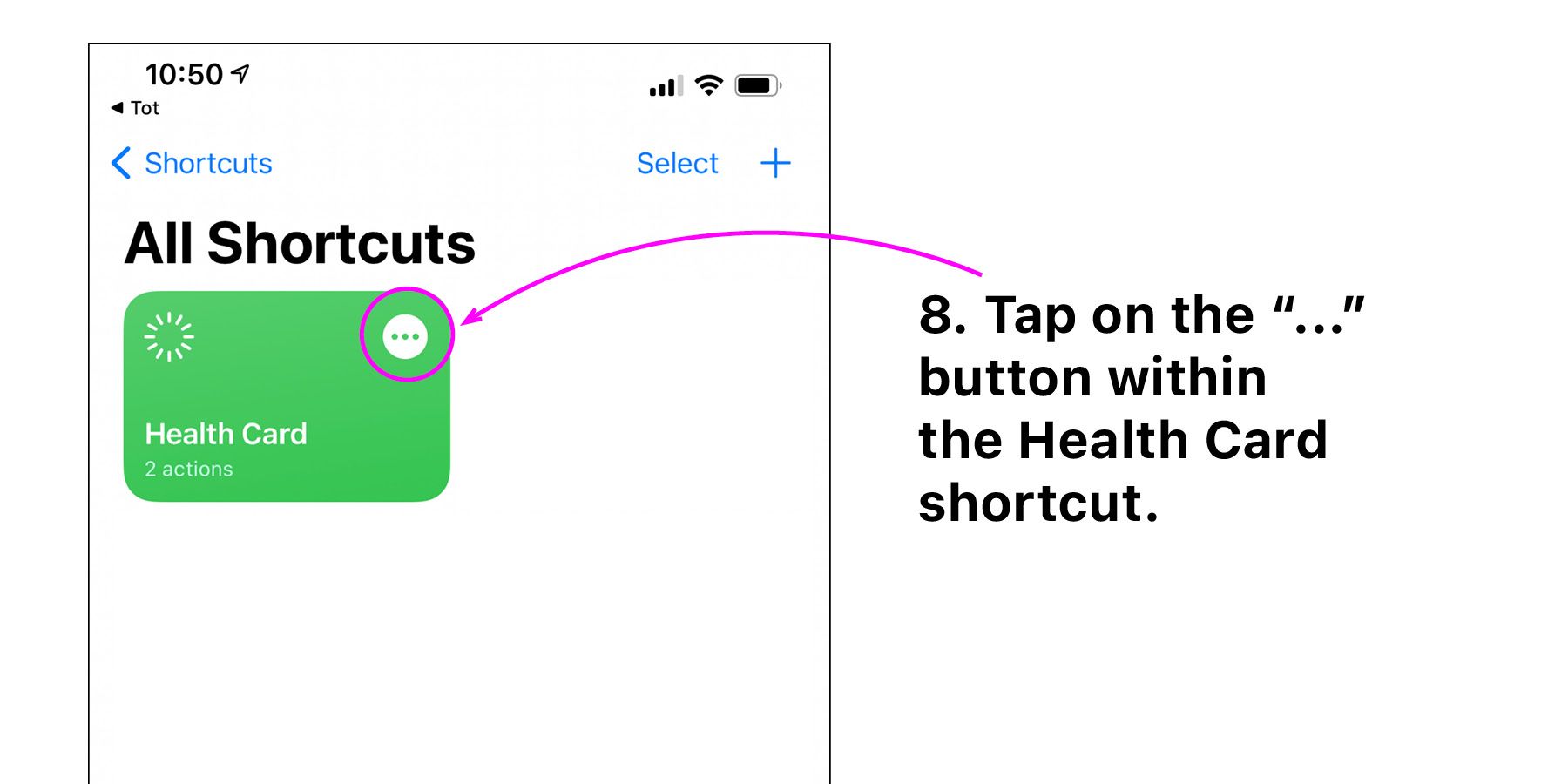
Now you’ll see it in your list of All Shortcuts. Tap on the “...” button within the new Health Card shortcut.
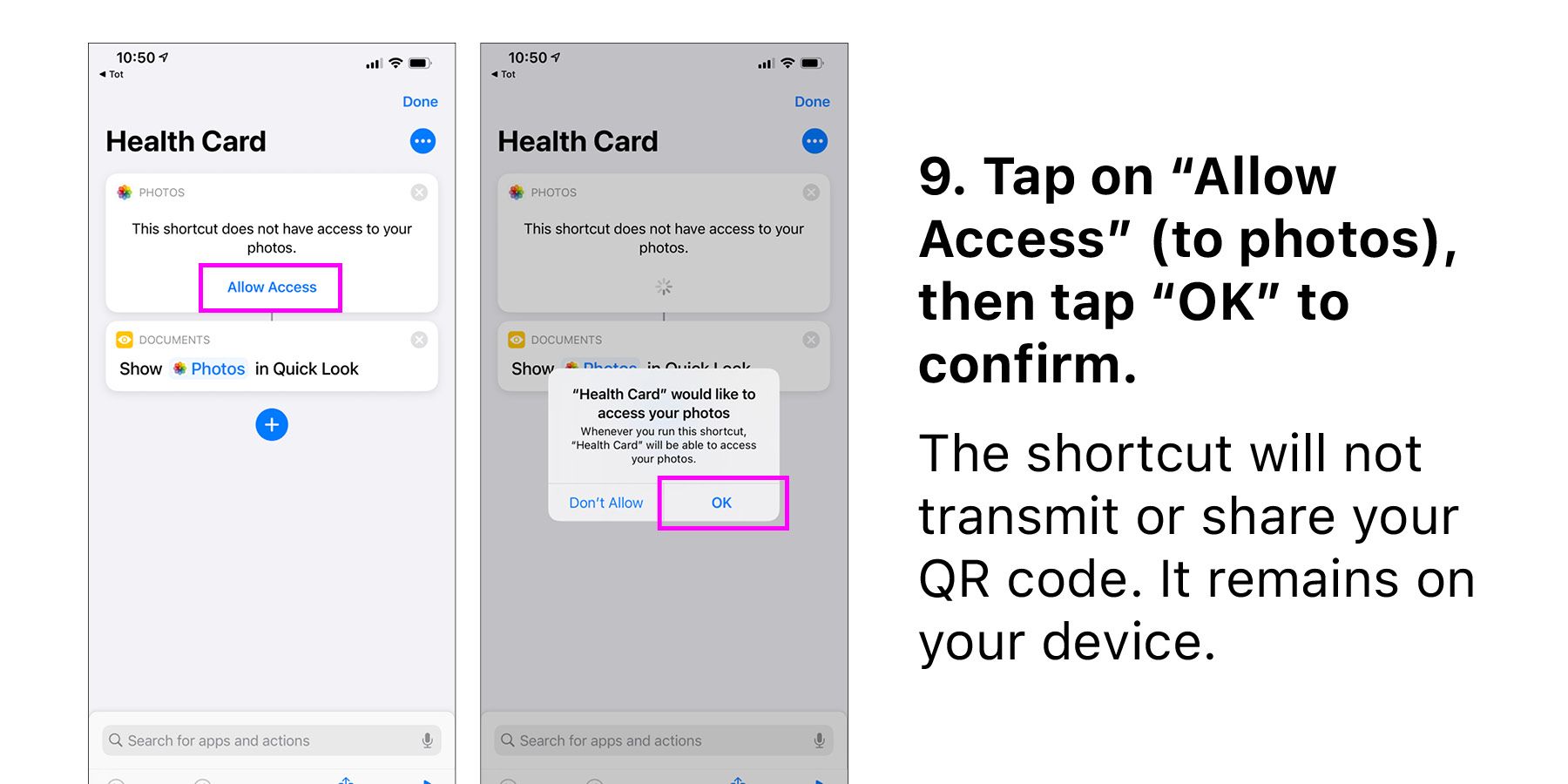
For the shortcut to work, you’ll need to allow it to access your photo library. Don’t worry — the shortcut does not transmit or share your photos. They remain solely on your iPhone. Tap on “Allow Access,” then tap “OK” to confirm.
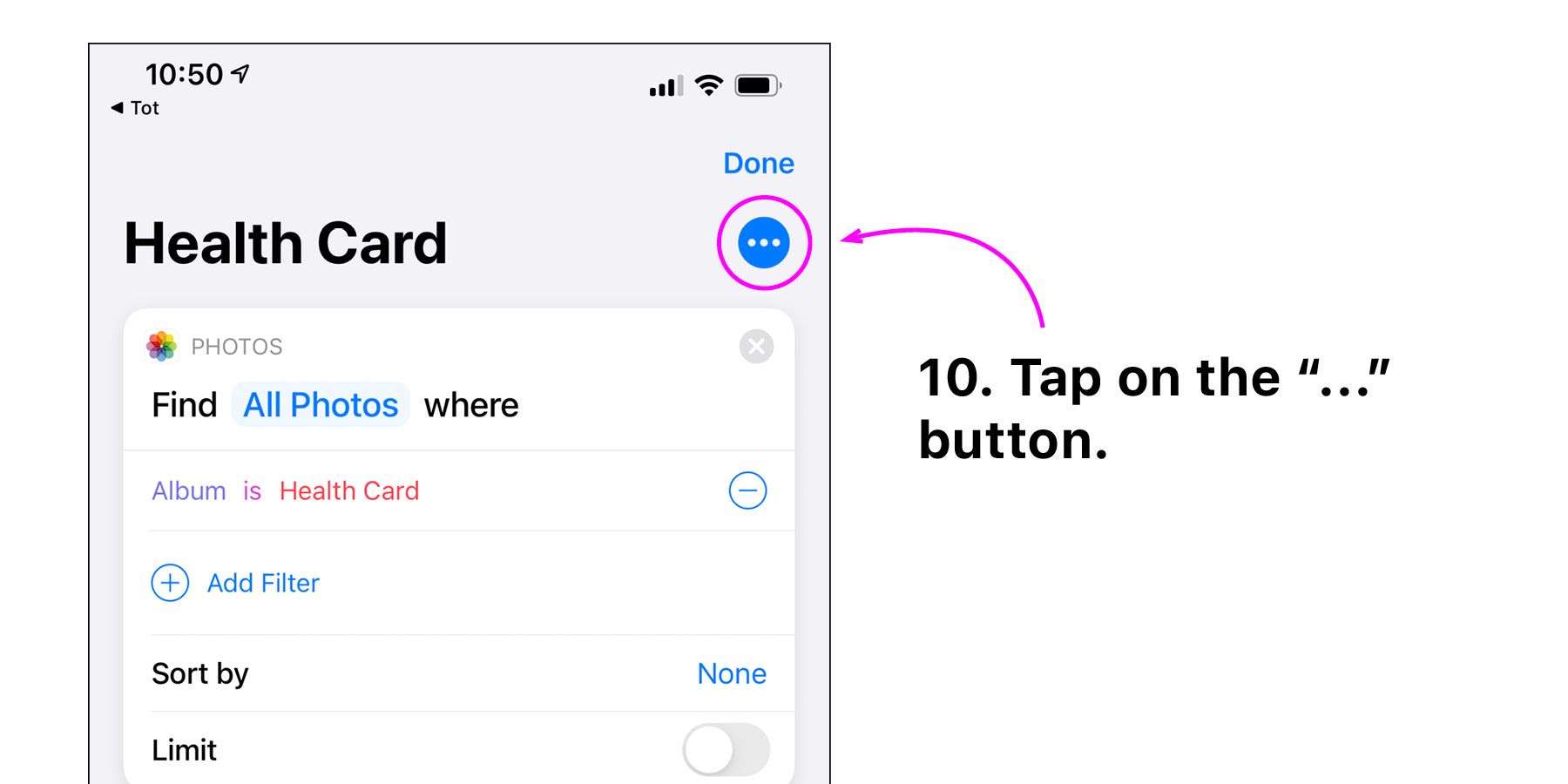
Next, you can add it to your home screen for easy access. Tap on the “...” button at the top right corner.
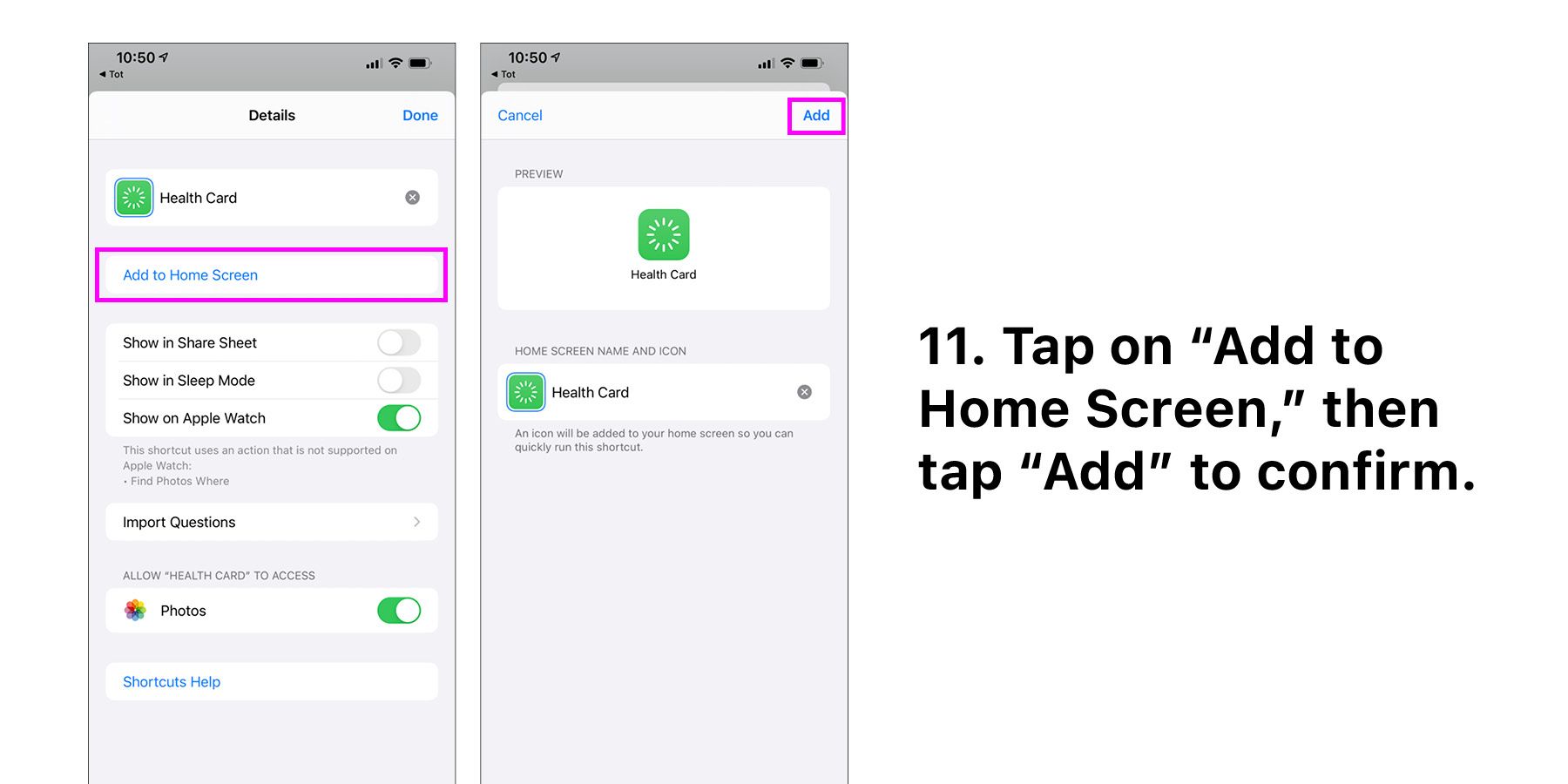
Tap on “Add to Home Screen,” then tap “Add” to confirm.
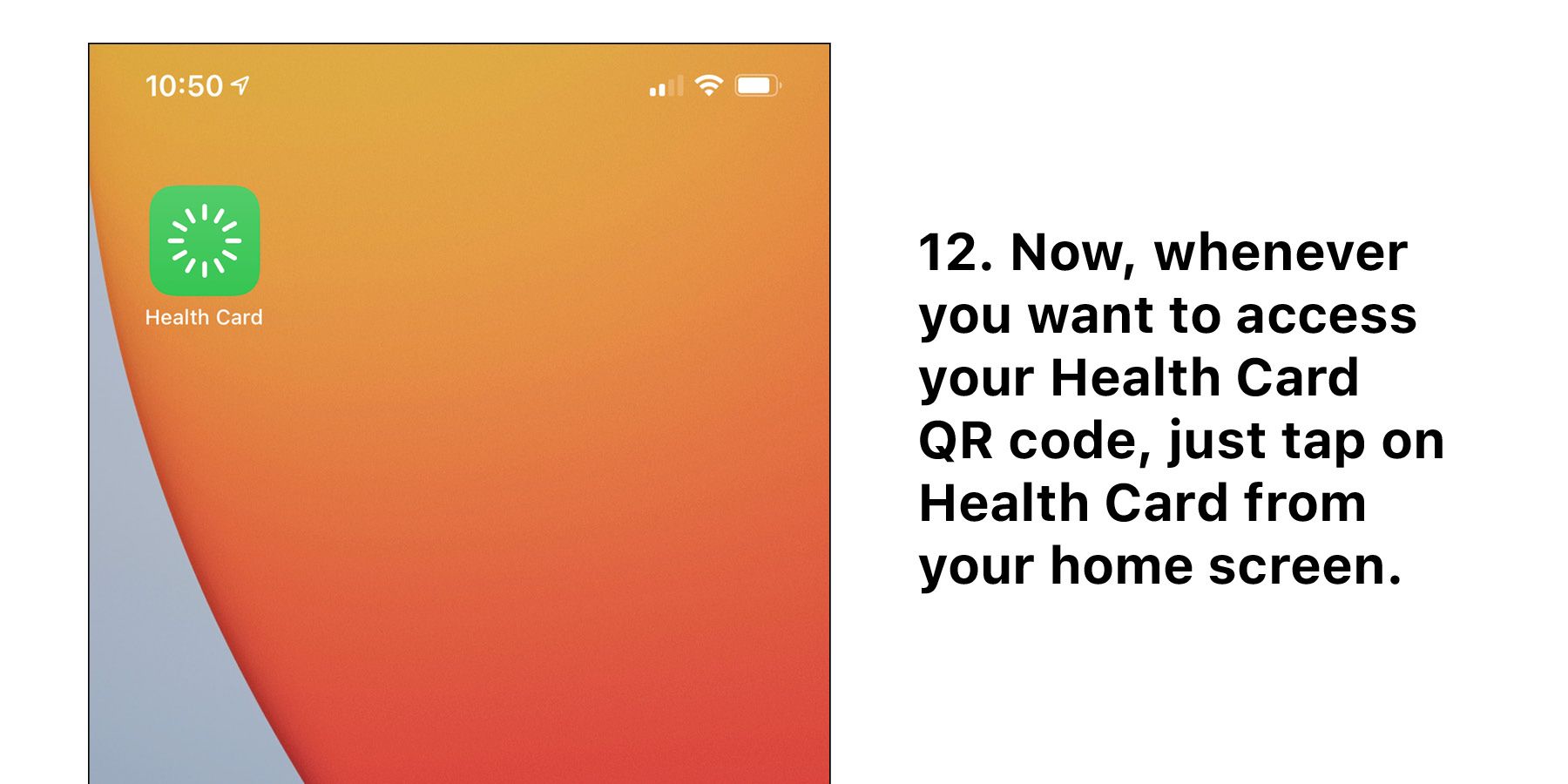
Now it’s on your home screen, like any other app. When you tap on the Health Card icon, you’ll get your QR code, which you can display to businesses or other venues to verify your vaccination status.
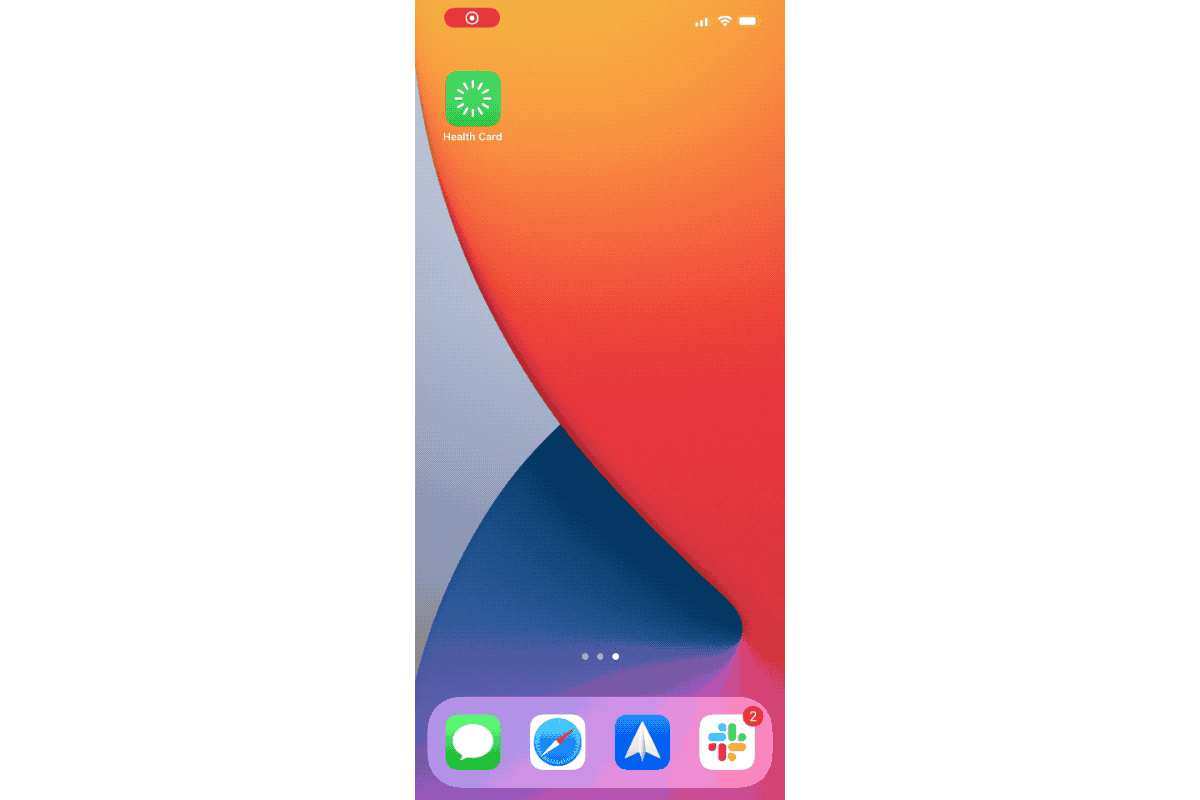
Technical note
As of September 10, the State of Hawaiʻi’s Q&A about the SMART Health Card discourages taking a screenshot, saying “you should show the Smart Health Card with the QR code in the Safe Travels application or print-out the page.” It doesn’t specify why printing out the QR code is different, or more advisable, than taking a screenshot. On the other hand, the State of California — which uses the same SMART Health Card system — explicitly encourages taking a screenshot to save it.
In my testing, Hawaiʻi’s system regenerates the QR code after a few hours. However, the old QR code does works with the official Verifier App, which makes sense if it’s allowed to be printed. The SMART Health Card technical specifications endorse allowing users to save the card, “whether on paper or digitally,” and contemplates that issuers should offer a “download” button.
